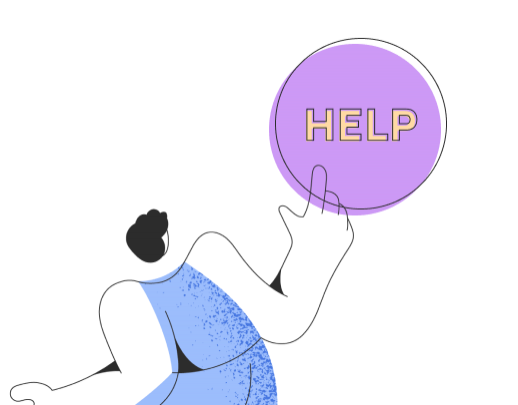Halbtransparenzen und Farbverläufe im Digitaldruck richtig darstellen
Die Darstellung von Halbtransparenzen im DTG-Druck ist begrenzt oder sogar nicht möglich. Beim Bedrucken von farbigen Textilien wird eine weiße Grundierung aufgetragen, was bei halbtransparenten Motiven unerwünschte Schleiereffekte durch das Durchscheinen der weißen Grundierung verursachen kann. Weiße Textilien sind von diesem Problem ausgenommen, da sie keine weiße Grundierung benötigen.
Eine alternative Möglichkeit besteht darin, mithilfe einer Halbtonrasterung den Effekt von Halbtransparenz zu simulieren.
Transparente Bereiche werden dabei durch Reduzierung auf volltonfarbige Punkte in Verbindung mit der Hintergrundfarbe dargestellt. Diese Punkte variieren in Größe und Anordnung, um aus der Entfernung den visuellen Eindruck von Halbtransparenz zu erzeugen. Die Umsetzung erfordert die Verwendung eines geeigneten Grafikprogramms wie beispielsweise Photoshop, das die erforderlichen Funktionen unterstützt. Dieses Verfahren kann auch für die Simulation von Farbverläufen eingesetzt werden.
In den nächsten Abschnitten erklären wir, wie du mithilfe von Photoshop eine Halbtonrasterung im Design erstellen kannst:
1. Druckdatei vorbereiten:
Öffne dein Design in Photoshop und stelle sicher, dass das Format und die Auflösung korrekt sind. Im DTG-Druck wird eine Auflösung von 300 dpi benötigt, um ein optimales Druckbild zu gewährleisten. Als nächstes erstellst du eine neue Ebene, färbst sie in der Farbe deines Textils ein (ungefähre Werte genügen hier) und positionierst sie als Hintergrundebene unterhalb deines Motivs. Ein wichtiger Schritt für die folgenden Schritte besteht darin, beide Ebenen zu einer Hintergrundebene zu reduzieren.
Wähle beide Ebenen -> Rechtsklick auf der Maus -> “Auf Hintergrundebene reduzieren”
2. Ebene duplizieren:
Klicke erneut mit der rechten Maustaste auf die soeben erstellte Hintergrundebene und wähle "Ebene duplizieren". Ein Dialogfenster öffnet sich, in dem du unter anderem eine Bezeichnung für deine Kopie eingeben kannst. Unter dem Punkt "Ziel-Dokument" wählst du "Neu", um das Motiv in einem neuen Tab zu öffnen. Bestätige anschließend durch Klicken auf OK.
3. Kanäle aufspalten:
Öffne das Motiv im neuen Tab und spalte es in seine Farbkanäle auf. Dazu klicke zunächst rechts neben dem Ebenen-Bedienfeld auf "Kanäle". Dadurch öffnet sich das Bedienfeld mit den einzelnen Farbkanälen deines Motivs. Auf der rechten Seite klicke dann auf das Symbol mit den vier Linien und wähle die Option "Kanäle aufspalten".
Es öffnen sich nun zusätzliche Tabs, in denen die einzelnen Farbkanäle separat dargestellt sind. Für unsere Zwecke ist lediglich der dunkelste Kanal relevant. Wähle diesen aus, indem du den Kanal wählst, bei dem der Hintergrund am dunkelsten erscheint, jedoch alle anderen Details gut erkennbar sind. Nach der Auswahl kannst du die übrigen Tabs schließen, da sie nicht mehr benötigt werden. Anschließend gehst du oben in der Kontrollleiste auf "Bild" -> "Korrekturen" -> "Tonwertkorrekturen" und verschiebst die Regler im Histogramm so, dass der Hintergrund vollständig schwarz wird und die Details in deinem Motiv sehr hell erscheinen.
4. Bildmodus und Halbrasterung einstellen
Im folgenden Schritt passt du den Bildmodus und die Rasterung an. Gehe dazu in der Kontrollleiste auf "Bild" -> "Modus" -> "Bitmap" und stelle folgende Werte ein:
Ausgabe: 300 Pixel/Zoll
Methode: Halbtonraster
Bestätige anschließend durch Klicken auf OK. Anschließend öffnet sich ein weiteres Dialogfenster, in dem die Parameter für das Halbtonraster festgelegt werden können. Die Feinheit und Struktur sollten nach eigenem Empfinden eingestellt werden. Experimentiere daher einfach ein wenig, bis die Einstellungen optimal erscheinen. Bei der Wahl eines sehr feinen Rasters solltest du darauf achten, unsere Vorgaben zur Strichstärke zu berücksichtigen, um sicherzustellen, dass feine Details im Druck nicht verloren gehen oder verschmieren.
WICHTIG: wähle unbedingt unter dem Punkt "Form" die Einstellung "Abgerundete Kante", damit Bildpunkte erzeugt werden. Bestätige mit OK, indem du das Raster auf Motiv anwendest.
5. Auswahl erstellen:
Im abschließenden Schritt änderst du den Bildmodus erneut auf Graustufen, indem du zu "Bild" -> "Modus" -> "Graustufen" gehst. Nun kannst du die schwarzen Bereiche des Motivs mit dem Farbwähler auswählen und somit die Auswahl für das Halbtonraster erstellen. Gehe dazu zu "Auswahl" -> "Farbbereich", wo ein Dialogfeld erscheint. Mit der Pipette kannst du die schwarzen Bereiche in deinem Motiv auswählen. Sobald dies erledigt ist, setze die Toleranz auf einen mittleren Wert (ca. 90) und klicke auf OK. Das Dialogfeld schließt sich, und die Auswahl des Halbtonrasters wird angezeigt.
Verwende nun das Zauberstabwerkzeug, das sich im oberen Bereich der Werkzeugleiste links befindet. Ziehe mit gedrückter linker Maustaste die Auswahl des Halbtonrasters in den Tab mit deiner Originaldatei und platziere sie entsprechend. Dupliziere anschließend die Hintergrundebene und entferne mit der Auswahl des Halbtonrasters den schwarzen Hintergrund. Wenn die Original-Hintergrundebene ausgeblendet wird, zeigt sich das Ergebnis: die transparenten Effekte wurden durch eine Halbtonrasterung ersetzt.
6. Datei Exportieren
Exportiere dein Design als transparente PNG-Datei im RGB-Farbraum. Nun kannst du das Design für deine Produkte verwenden und im Redaktor hochladen.