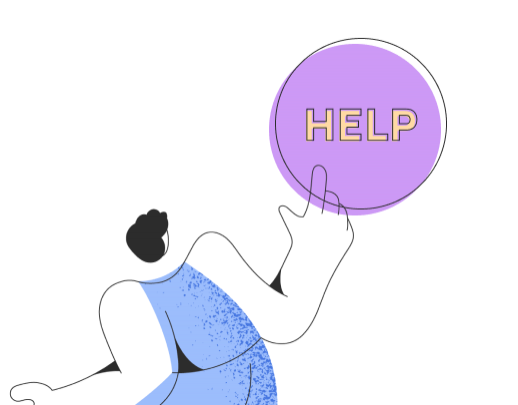Representing Semi-transparencies and Color Gradients in Digital Printing
The representation of semi-transparencies in DTG printing is limited or even not possible. When printing on colored textiles, a white underbase is applied, which can cause undesirable veiling effects in semi-transparent designs due to the visibility of the white underbase. White textiles are exempt from this issue as they do not require a white underbase.
An alternative approach is to simulate the effect of semi-transparency using halftone screening.
Transparent areas are represented by reducing them to full-color dots in conjunction with the background color. These dots vary in size and arrangement to create the visual impression of semi-transparency from a distance. Implementation requires the use of a suitable graphic program such as Photoshop, which supports the necessary functions. This technique can also be employed for simulating color gradients.
In the following article, we will explain how to create a halftone screening in your design using Photoshop:
1. Prepare the print file:
Open your design in Photoshop and ensure that the format and resolution are correct. In DTG printing, a resolution of 300 dpi is required to ensure optimal print quality. Next, create a new layer, fill it with the color of your textile (approximate values are sufficient here), and position it as a background layer beneath your design. An important step for the following procedures is to merge both layers into a background layer.
Select both layers -> Right-click with the mouse -> "Merge to Background Layer"
2. Duplicate layer:
Right-click again on the background layer you just created and select "Duplicate Layer". A dialog box will open, where you can enter a name for your copy, among other options. Under the "Destination-Document" section, choose "New" to open the design in a new tab. Confirm by clicking OK.
3. Split Channels:
Open the design in the new tab and split it into its color channels. To do this, click on "Channels" located to the right of the Layers panel. This will open the panel displaying the individual color channels of your design. On the right side, click on the icon with four lines and select the option "Split Channels".
Additional tabs will now open, showing each color channel separately. For our purposes, only the darkest channel is relevant. Choose this channel by selecting the one where the background appears darkest, but all other details are still clearly visible. After making the selection, you can close the remaining tabs as they are no longer needed. Then, go to "Image" -> "Adjustments" -> "Levels" in the top control bar and adjust the sliders in the histogram so that the background becomes completely black, and the details in your design appear very bright.
4. Set Image Mode and Halftone Screening:
In the next step, adjust the image mode and screening. To do this, go to "Image" -> "Mode" -> "Bitmap" in the control bar and set the following values:
Output: 300 pixels/inch
Method: Halftone Screen
Confirm by clicking OK. Subsequently, another dialog box will open, allowing you to set parameters for the halftone screen. Adjust the fineness and structure according to your preference. Therefore, feel free to experiment until the settings appear optimal. When choosing a very fine screen, be mindful of our guidelines for line thickness to ensure that fine details do not get lost or smear in the print.
IMPORTANT: Under the "Shape" section, be sure to select "Round" to create circular dots. Confirm by clicking OK to apply the halftone screen to the design.
5. Create Selection:
In the final step, change the image mode back to Grayscale by going to "Image" -> "Mode" -> "Grayscale." Now, you can select the black areas of the design using the Color Picker, thus creating the selection for the halftone screen. Go to "Select" -> "Color Range", where a dialog box will appear. Use the eyedropper tool to choose the black areas in your design. Once done, set the tolerance to a moderate value (approximately 90) and click OK. The dialog box will close, and the halftone screen selection will be displayed.
Now, use the Magic wand tool located in the upper section of the toolbar on the left. Click and drag with the left mouse button to move the halftone screen selection to the tab with your original file and position it accordingly. Duplicate the background layer, and then use the halftone screen selection to remove the black background. When the original background layer is hidden, the result will be revealed: the transparent effects have been replaced by a halftone screen.
6. Export File:
Export your design as a transparent PNG file in the RGB color space. Now you can use the design for your products and upload it in the editor.